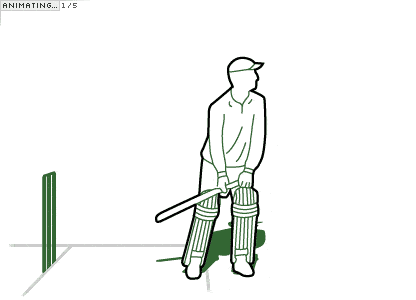FAQs
Once you unbox your str8bat, please put the str8bat device on charge. This will immediately activate the str8bat device. Please charge the str8bat device fully.
If you find any problem in charging your str8bat device then these are the possible way you can get it sorted on your own. However, if the problem still exists please feel free to contact us!
Please note, registration of the device is mandatory ONLY if you own the device.
Switch on Bluetooth and Location on your phone. Open str8bat Cricket app > SYNC > Select your Device ID > Register Device.
Once the device is powered on (Green LED blinking), the device has to be calibrated. Go to the playing area and double tap your bat on the ground (watch this How To Video – LINK). You will see a Blue LED blinking. When you see the Blue LED, move the bat around in all directions. Once done correctly, the Green LED reappears. This is Magnetic Calibration. Please note, Magnetic Calibration has to be done for the first session at each new location.
Then, place the bat on the crease such that the handle is towards the legside for Right-hand Batsman and offside for Left-hand Batsman (refer to this How To Video – LINK) and wait for the Green LED to blink slower. Note that the direction of the bat is the same regardless of Right or Left-hand bat. Then, double tap the device (not too gentle, not too hard 🙂 ) with a gap of one second between the two taps. You will notice the Green LED flicker for a few seconds and then become stable. This process is Pitch Calibration and has to be done before the start of every session.
If you have already paired the device with your mobile, you can also click on SYNC > Calibrate to do the Pitch Calibration.
Before you start your session, click on SYNC and pair your device if you haven’t already. Name your session, choose the session type and click on PLAY LIVE. You are good to go!
Please note, the PLAY LIVE option will be available only if there are zero shots stored in the sensor. If there are shots stored already, transfer those shots before attempting to PLAY LIVE.
Green Blink – Device ON
Green Slow Blink – Device ready for pitch calibration
Green Rapid Blink – Pitch calibration in progress
Green Steady – Device ready to play
Red Steady – Device malfunction
Red Slow Blink – Device LOW Battery
Blue Slow Blink – Device Memory Full – Please transfer the shots
Blue Rapid Blink – Device Magnetic Calibration in progress
Click on STATS in the str8bat Cricket app, and you will be able to see your sessions. Click on any session, and you will be able to look at the summary stats of that session. Clicking on any parameter will give you graphical trends (including past performance) for that metric.
Click on REPLAY to view every shot in 3D. Use the next and previous buttons to view all the shots.
You can custom filter your shots based on various metrics using Pro Level Analytics which can be accessed by clicking the filter icon present at the bottom right of STATS page.
Select any combination of the desired filters to custom filter your shots and look at trends. (Eg: High speed shots vs low speed shots, Offside vs Legside shots, Session type – Nets vs Bowling Machine vs Match)
Go to menu > Your str8bat Sensor > Update Now.
You will not see the Update Now button if your device is already up to date.